私が実際にAndroid⇒Androidに機種変更した際の移行方法をまとめました。
実際の体験談なので気を付けた方が良い点などもありましたので参考にしてみて下さい。
私が実施した環境は以下になります。同じような方は参考になるかと思います。
| OS | AndroidからAndroidに移行 |
| 機種 | 「Xperia XZ」から「Huawei P30 Lite」 |
| 移行したいデータ | 連絡先 |
| Gmail | |
| インストールしたアプリ | |
| ブックマーク | |
| 音楽 | |
| 写真 | |
| LINE |
データの移行方法について
移行するデータは上記に記載しましたが、それぞれ移行する方法は以下で実施しました。
| 移行データ | 移行方法 |
| 連絡先 | Googleアカウント |
| Gmail | |
| インストールしたアプリ | |
| ブックマーク | JS バックアップ |
| 音楽 | |
| 写真 | Googleフォト |
| LINE | LINE独自 |
移行する方法は主に3つになります。
・Googleアカウント
・JS バックアップ
・Googleフォト
それぞれの詳しい移行手順は各項目で解説します。
簡単に説明すると
GoogleアカウントはAndroidであれば一度は登録しているかと思います。
JS バックアップはバックアップ専用アプリになります。
写真はGoogleフォトでバックアップする方法で今回は実施しました。
またLINEが独自の移行方法が必要なのでその手順で解説します。
それ以外のゲームなどのアプリはアプリ毎のデータ引継ぎ方法があります。
「○○(アプリ名) データ移行」などで検索してみて下さい。
ここでは今までインストールした全アプリを新スマホに一括ダウンロード出来るやり方まで解説します。
他サイトでもアプリを移行出来るように書いてある所もありますが、完全なデータ移行までは出来ない可能性がありますのでご注意下さい。
Googleアカウントのバックアップ(連絡先・Gmail・アプリなど)
ここではgoogleアカウントのバックアップ方法を記載します。
Googleアカウントとは「~@gmail.com」のようなアカウントです。
このアカウントには「連絡先」や「インストールしたアプリ」の情報などが紐づけされています。
これらの情報はインターネット上で管理されているので一度最新情報で同期を取り、新しいスマホでその情報を復元します。
Googleアカウントでは主に以下をバックアップ/移行する為に行います。
・連絡先
・Gmail
・インストールしたアプリ
ただしそれ以外に以下もバックアップと移行が可能です。
・連絡先
・Google カレンダーの予定と設定
・SMS テキスト メッセージ(MMS は除く)
・Wi-Fi ネットワークとパスワード
・壁紙
・Gmail の設定
・アプリ
・ディスプレイ設定(明るさ、スリープ)
・言語と入力の設定
・日付と時刻
・Google 以外のアプリの設定とデータ(アプリによって異なります)
それでは実際にバックアップ⇒復元する移行手順です。
Googleアカウントのバックアップ手順
古いスマホ(現在使用しているスマホ)で操作
以下古いスマホ(現在使用しているスマホ)で連絡先等をバックアップする手順になります。
移行する前に行うバックアップ内容になります。
ローカル連絡先の同期
電話帳に連絡先を登録する際に保存先を「Googleアカウント」にするか「ローカル端末」に保存するか選択が出来ます。
全ての連絡先が「Googleアカウント」で登録されていれば問題ないのですが、「ローカル端末」に保存されている場合は今回の「Googleアカウント」でバックアップを取得した場合に新しいスマホにデータが移行されません。
私はこれで連絡先の移行に失敗しました・・・
ですが安心して下さい。
「ローカル端末」に保存した連絡先を「Googleアカウント」に同期する方法を実施して下さい。
・「設定」から「Google」を選択します

・「Googleアカウントの管理」を選択します

・「情報共有と連絡先」を開きます

・「連絡先」にある「デバイスの連絡先情報」をオンにします


これで完了です。
Googleアカウントの最新情報を同期する
現在のGoogleアカウントで管理している連絡先やGmailなどの最新情報をバックアップ前に同期します。
・「設定」から「アカウントとサービス」欄にある「アカウントと同期」を選択します

・「Google」を選択します

・バックアップするアカウントを選択します。

・設定から「今すぐ同期」を選択します。

これで完了です。
バックアップを実施
ここからは実際にバックアップを取得します。
・再度「設定」から「バックアップとリセット」を選択します

・「データのバックアップ」がOFFになっていたらONにします


・バックアップ先が聞かれるので「Googleドライブ」を選択します。
・バックアップするアカウントも選択します

これで同期が開始されますので、完了すれば終わりです。
新しいスマホで操作
新しいスマホで先ほどバックアップしたGoogleアカウントのデータを復元します。
・「設定」から「ユーザーとアカウント」を選択する

・「アカウントを追加」を選択する

・「Google」を選択する

・「Googleアカウントにログイン」を選択する

・Gmailのアドレスを入力して「次へ」

・パスワードを入力して「次へ」

・「同意する」を選択する

・「バックアップとストレージ」を選択して完了

移行完了です。
連絡先とGmailが正しく移行されているか確認して下さい。
アプリに関しては「Play ストア」から以下で確認して下さい。
・「Play ストア」を起動

・メニューを選択

・「マイアプリ&ゲーム」を選択

・「ライブラリ」を選択

Googleアカウントでインストールしたアプリ一覧が出てきますので必要に応じて「インストール」して下さい。
JSバックアップ(ブックマーク・音楽など)
ここでは主にブックマークと音楽のバックアップの方法を紹介します。
しかしJSバックアップはそれ以外にも「連絡先、通話履歴、SMS、MMS、カレンダー、ブックマーク、システム設定、ホームショートカット、アラーム、辞書、ミュージックプレイリスト、アプリ、五臓、音楽、動画、文書」のバックアップ/復元が可能な優秀なアプリです。
私の利用目的はブックマークと音楽でしたが、上記Googleアカウント(連絡先、アプリ)やGoogleフォト(写真、動画)でもし上手くいかなかった時の為の保険的な意味合いでも利用しました。
古いスマホ(現在使用しているスマホ)の操作
まずは現在使用しているスマホでバックアップを取得します。
①「JS バックアップ」をインストールしていない方は「Playストア」からインストールします
②「JS バックアップ」を起動します

③「バックアップ&復元」をタップします

④「バックアップする」をタップします

⑤メッセージのデフォルトをJS バックアップにして下さいと表示されたらデフォルトをJS バックアップにする

⑥右上の設定アイコンをタップします

⑦バックアップ先を「クラウド」に選択して、「クラウド」右の「+」をタップします

⑧「バックアップ先の追加」で「Google」を選択します

⑨保存先のGoogleアカウントを選択します

⑩アクセスのリクエストは「許可」を選択します

⑪バックアップ先にGoogleアカウントが表示されていることを確認して「OK」を選択

⑫「バックアップデータ選択」でバックアップしたい項目を選択して「OK」

⑬バックアップ先とバックアップデータに問題なければ「バックアップスタート」を選択する。(※もし容量がなくてバックアップが出来ない場合は⑧の「バックアップ先の追加」を「DropBox」など違うものを選択して下さい)
新しいスマホで操作
ここからは先ほどバックアップしたデータを新しいスマホに復元する手順になります。
・「JSバックアップ」をPlayストアからインストールします。
・JSバックアップを起動し、「バックアップ&復元」を選択します。

・古いスマホでバックアップを取得した「バックアップ先」を選択してOKをタップします(※ここではGoogleアカウントを選択した手順になります)

・バックアップしたアカウント先を選択します。

・アクセス許可を聞かれるので「許可」を選択します。

・注意メッセージが出た場合は「とじる」をタップする

・メッセージ通知をJSバックアップにしないといけない為、「はい」を選択します。

・選択したバックアップアカウントになっていることを確認して「OK」を押す

・下にスクロールして、復元するデータを確認して「復元スタート」をタップする

・復元開始のメッセージが出るので「OK」をタップします。(※復元が始まります)

・完了するまで待ちます・・・

・完了のメッセージが出来たら復元終了です。

ブックマークや音楽が復元されていることを確認して下さい。
出来ていれば終了です。
Google フォト(写真・動画)
以下からはGoogleフォトを使用して写真と動画の移行手順になります。
古いスマホで操作
まずは古いスマホで写真のバックアップを取得します。
・「Google フォト」をインストールしていない方は「Playストア」からインストールします
・初めての方はgoogleアカウントで登録します
・スマホで見れてた写真がGoogleフォトで見れていればバックアップ完了です
基本的はカメラで撮ったフォルダをGoogleフォトでバックアップします。
機種によりますが、LINEからダウンロードした写真やスクリーンショットした写真は別フォルダとなりGoogleフォトにバックアップされないことがあります。
以下でカメラ以外のフォルダもバックアップしているか確認して下さい
・Googleフォトを開く

・左上のメニューを開く

・「ライブラリの管理」を選択する

・「デバイスのフォルダ」をタップする

・表示されたフォルダがONになっていない場合はONにする

以上で完了です。
新しいスマホで操作
以下からは新しいスマホで写真や動画を復元する方法になります。
・「Google フォト」を起動させる

・復元するアカウントを選択して「次へ」を押下します

・「バックアップの設定」で保存するサイズを選択して「確認」を押します。まよったら「高画質」を選択して下さい。

| 元のサイズ |
スマホで撮った画質のまま保存されます。 |
| 高画質 | 画質が1600万画素以下にして保存されます。 容量制限がなく無料です。 |
・バックアップした写真が表示されていることを確認出来れば完了です。
LINE
以下からはLINEの過去トーク履歴などのバックアップ手順になります。
LINEはLINE独自の手順でバックアップが必要になりますので注意して下さい。
古いスマホ(現在使用しているスマホ)で操作
まずは古いスマホ(現在使用しているスマホ)で以下を実施します。
LINEを最新版にアップデートする
・「Play ストア」を起動
・メニューを選択します。

・「マイアプリ&ゲーム」を選択します

・LINEのアップデートが表示されている場合はアップデートを実施する

電話番号、メールアドレス、パスワードを確認
・LINEアプリを立ち上げる。
・[ホーム]タブを選択します

・右上にある歯車の[設定]をタップします

・「アカウント」を選択する

・[電話番号]/[メールアドレス]/[パスワード]が設定されていることを確認し、忘れないようにメモしておく

トーク履歴のバックアップ
以下でLINEの今までのトーク履歴を新スマホでも見れるようにバックアップします。
・[ホーム]タブを選択

・上にある歯車の[設定]をタップします

・[トーク]を選択する

・[トーク履歴のバックアップ・復元]を選択します

・[Googleアカウント]の登録がない場合は登録する

・[Googleドライブにバックアップする]をタップし、バックアップを取る。

アカウント引継ぎ設定をONにする
アカウント引継ぎ設定をONにすることで36時間移行可能になります。
・同様に[ホーム]タブ ⇒[設定]を選択する

・[アカウント引き継ぎ]を選択する

・[アカウントを引き継ぐ]をONにする

これで完了です。
新しいスマホで操作
以下からは新しいスマホでLINEの復元を実施する手順になります。
まずはLINEをダウンロードします。
・LINEを起動し、[ログイン]をタップ。

・「電話番号でログイン」をタップする

・電話へのアクセス許可が聞かれたら「次へ」を選択します

・「許可しますか?」は「許可」を選択

・電話番号の入力画面で端末の電話番号を入力します

・「SMSで認証番号を送ります」は「OK」を選択する

・認証番号がメッセージで送られてくるので必要に応じて入力をします
私がやった時に特に入力することなく以下画面になりました。「はい、私のアカウントです」を選択

・パスワードを入力します

・「はい、トーク履歴を復元します」を選択します

・「トーク履歴を復元しますか?」は「続行」を選択します

・「連絡先へのアクセスをLINEに許可しますか?」は「許可」を選択します

・アカウントを選択して「OK」を選択します

・「トーク履歴を復元」を選択します

・「復元が完了しました」が出れば完了です。
以後は必要に応じて進めます

・「友だちの追加設定」は「→」を選択

・「サービス向上のための情報利用に関するお願い」は「OK」を選択

・LINEが起動しますので復元されているか確認して下さい
その他のアプリについて
その他ゲームなどのアプリについてはアプリ毎によって移行方法が異なります。
必要に合わせて「○○(ゲーム名)データ移行」などで検索してみて下さい。
特にゲームなどのアプリは個人でデータを保持しているため、アプリの移行手順にそって行わないと今までのゲームデータが消えてしまいますので注意して下さい。
まとめ
いかがでしたでしょうか。
主に「連絡先、Gmail、インストールしたアプリ、ブックマーク、音楽、写真、LINE」を移行する方法を実体験から説明しました。
それぞれ移行する方法は以下になります。
| 移行データ | 移行方法 |
| 連絡先 | Googleアカウント |
| Gmail | |
| インストールしたアプリ | |
| ブックマーク | JS バックアップ |
| 音楽 | |
| 写真 | Googleフォト |
| LINE | LINE独自 |
これでUQモバイル、ワイモバイルなどの格安SIMに変える時に一緒に機種変更がした場合でも安心して出来るのではないでしょうか。
\格安SIMランキングベスト3!/
| 1位 | \ワイモバイル/ |
\家族で入るならこれ!/
|
| 2位 | \OCNモバイルONE/ |
|
| 3位 | \UQモバイル/ |
\速度で失敗したくない方/
|
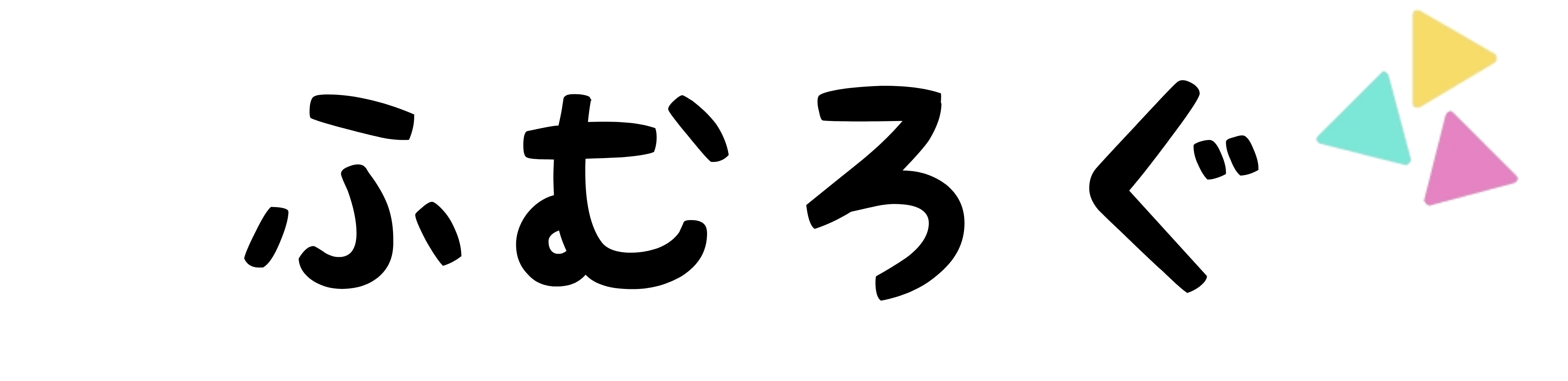

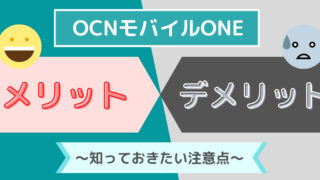



















コメント